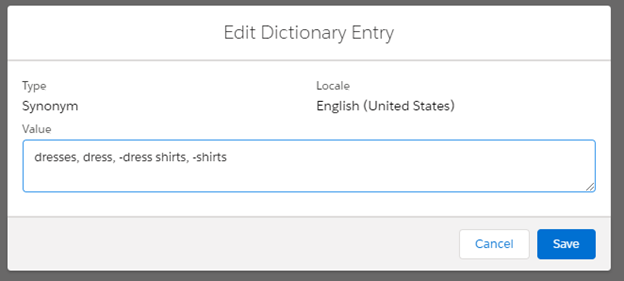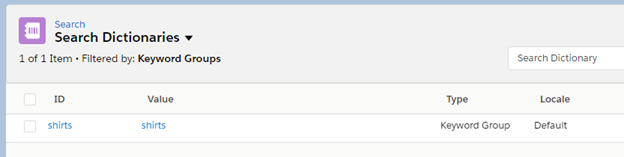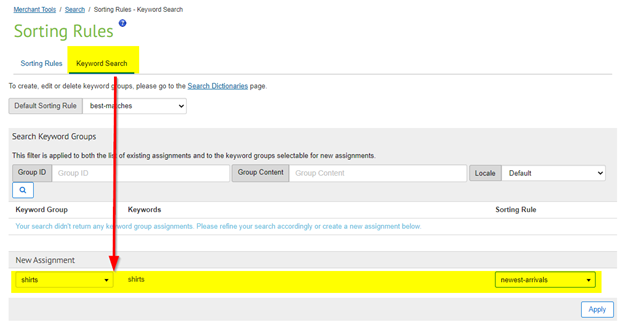Nina Chow
Salesforce Commerce Cloud B2C Developer
Tips on Optimizing SFCC B2C Site Search
Improve your site search suggestions
Search is a powerful tool for reaching conversion goals for any eCommerce business. Salesforce Commerce Cloud’s (SFCC) search engine is a powerful tool alone. With the variety of search configurations that SFCC offers, understanding how to fine-tune search results manually can lead to helping your users find what they are looking for. Below is a quick, handy guide to help you refine your storefront’s search suggestions.
Search Driven Redirects
A specific page (content asset, category, product, or URL) can be redirected to for certain search terms. For instance, you may want the term “size chart” to be redirected to a content page containing a tabular or graphical size chart.
- Go to Merchant Tools > Search > Search Driven Redirects.
- Add a new Search Keyword with the keyword “size chart” and set the target to the “content asset” type.
- Add the content asset ID you want to redirect to and save your settings. (Note: Make sure the content asset is enabled/online.)
- Now, try it out on your storefront! Searching for “size chart” will redirect your browser to the referenced content asset page.
The Search Redirect setting should look like this in Business Manager:
Search Dictionaries
Under the “Search Dictionaries” section in Business Manager, you can customize search results based on the dictionary type used. Remember, if an entry is locale-specific then make sure to define that specific locale when entering the dictionary term.
Stop Word
Stop words are words that are ignored in a search. Examples of words that you may want to add for stop words are articles and prepositions such as “a”, “and”, “the”, “to”, “of”, and “like”. If your assortment is largely the same type of product, you may want to avoid matching searches on a term that represents 99% of your assortment such as “clothing” or “shoes”.
Synonym/Hypernym
Synonyms are words that are alike. This configuration can be used to search for words or phrases (4 words maximum in a phrase) that are essentially the same.
Let's take a look at this example below:
The search terms for “dresses” and “dress” should return the same search results. However, dress shirts or t-shirts should not be returned when someone searches for “dresses”. Exclude terms from the hypernym by adding “-“ before the term to exclude matching products from the search results. This can be a very granular way of removing noise from a search result.
Search Suggestion Phrases
Manually entered search suggestion phrases can be added here, these terms can be displayed to the user in the Storefront. There are additional settings where you may set a “min length” where it will not return search suggestions or auto-corrected phrases until the user enters the minimum number of letters.
Compound Word
Words or phrases that are comprised of two or more words that can be split with each word treated as a separate search term.
Uses for Compound Word:
- If you want to show the same results for the beginning or the end of a word. Eg. “hair-*” “*-chair”
- Return results for a phrase and if the phrase is split into a single word. Both phrase will result in the same search suggestions. Eg. “bath-robe” and “bath robe"
Category Name Exclusion
The category name exclusion omits the category name from being matched. As a result, product names and other indexed fields are instead used to find results. A scenario where you may want to use this is if you have a category that has various types of products such as “Accessories”. Accessories can be add-ons for different types of products.
Common Phrase
A common phrase comprises of a set of words searched in a certain order. There are two options available for the Common Phrase type:
- Exact Match – The term is only matched if the exact phrase is searched.
- Last Word Match – The term is only matched when the exact phrase is searched or if it’s the last word in the phrase searched.
Stemming Exception
Stemming exceptions will help remove noise from a search result. This will reduce a word that has the same “stem” or base in other words. For instance, the word “dish” may return “dishwasher”, “dishes”, and “dish rack” products. If you only want to return “dishes”, then add a stemming exception for “dishes” with the original stem as “dish”.
Keyword Group
The Keyword Group configuration is especially helpful if you want to optimize search results with a specific Sorting Rule for a search term. If you want “shirts” to return products ordered by “Newest Arrivals” but “hats” results returned by “Most Popular”, then you will want to configure this area.
There are a few steps to set this up:
-
Create a Keyword Group first (Merchant Tools > Search > Search Dictionaries > Keyword Groups).
-
Next, go to the Sorting Rules section (Merchant Tools > Search > Sorting Rules > “Keyword Search” Tab) and add the Keyword Group with the Sorting Rule for it. If the sorting rule you’re looking for doesn’t exist, then return to the “Sorting Rules” tab and create the sorting rule.
Conclusion
There’s no one-size-fits-all model for search. Therefore, routine monitoring and analysis of your site’s Search Conversion Report (Production Analytics > Conversion Reports > Search Reports) is important. Doing so will provide you the best insight on how your site search is helping your customers – or where there is room for improvement. With continuous monitoring and refinement of search settings, you will be more successful in helping your customers find what they’re looking for quickly and easily.